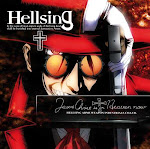Red (informática), conjunto de técnicas, conexiones físicas y programas informáticos empleados para conectar dos o más computadoras. Los usuarios de una red pueden compartir ficheros, impresoras y otros recursos, enviar mensajes electrónicos y ejecutar programas en otros ordenadores.
Estándares de redes
IEEE 802.3, estándar para Ethernet
IEEE 802.5, estándar para Token Ring
IEEE 802.11, estándar para Wi-Fi
IEEE 802.15, estándar para Bluetooth
Ethernet es un estándar de redes de computadoras de área local con acceso al medio por contienda CSMA/CD. El nombre viene del concepto físico de ether. Ethernet define las características de cableado y señalización de nivel físico y los formatos de tramas de datos del nivel de enlace de datos del modelo OSI.
La Ethernet se tomó como base para la redacción del estándar internacional IEEE 802.3. Usualmente se toman Ethernet e IEEE 802.3 como sinónimos. Ambas se diferencian en uno de los campos de la trama de datos. Las tramas Ethernet e IEEE 802.3 pueden coexistir en la misma red.
Token Ring es una arquitectura de red desarrollada por IBM en los años 1970 con topología lógica en anillo y técnica de acceso de paso de testigo. Token Ring se recoge en el estándar IEEE 802.5. En desuso por la popularización de Ethernet; Actualmente no es empleada en diseños de redes.
Wi-Fi, o 802.11b, es un estándar robusto, maduro y bien establecido que continua creciendo y evolucionando. En el año de 2004 se certificaron dos nuevas versiones de especificaciones: 802.11a y 802.11g, mostrando este ultimo un crecimiento dramático.
Puente de red
El puente de red permite la conexión de segmentos de LAN de forma económica y sencilla. Un segmento de LAN es una sección de medios de red que conecta distintos equipos. Es habitual que una red tenga varios segmentos de LAN. Con anterioridad a Windows XP; Windows Server 2003, Standard Edition; y Windows Server 2003, Enterprise Edition, si deseaba tener una red con varios segmentos de LAN, tenía dos opciones: Enrutamiento IP y puentes de hardware. El enrutamiento IP exigía la adquisición de enrutadores de hardware o la configuración de equipos que actuaran como enrutadores, la configuración de direcciones IP para cada equipo de cada segmento de la red y la configuración de cada segmento de la red como una subred independiente. La configuración de los puentes de hardware no era difícil, pero requería la adquisición de los mismos. Además, si se utilizaban diferentes tipos de medios de red, era necesario crear una subred independiente para cada tipo de medio.
El enrutador (calco del inglés router), direccionador, ruteador o encaminador es un dispositivo de hardware para interconexión de red de ordenadores que opera en la capa tres (nivel de red). Un router es un dispositivo para la interconexión de redes informáticas que permite asegurar el enrutamiento de paquetes entre redes o determinar la ruta que debe tomar el paquete de datos.
Conmutador (dispositivo de red)
De Wikipedia, la enciclopedia libre
Saltar a navegación, búsqueda
Para otros usos de este término, véase Conmutador.
Switch Fast Ethernet de 16 puertos.
Un conmutador o switch es un dispositivo digital de lógica de interconexión de redes de computadores que opera en la capa 2 (nivel de enlace de datos) del modelo OSI. Su función es interconectar dos o más segmentos de red, de manera similar a los puentes (bridges), pasando datos de un segmento a otro de acuerdo con la dirección MAC de destino de las tramas en la red.
Un conmutador en el centro de una red en estrella.
Los conmutadores se utilizan cuando se desea conectar múltiples redes, fusionándolas en una sola. Al igual que los puentes, dado que funcionan como un filtro en la red, mejoran el rendimiento y la seguridad de las LANs (Local Area Network- Red de Área Local).
Un concentrador o hub es un dispositivo que permite centralizar el cableado de una red y poder ampliarla. Esto significa que dicho dispositivo recibe una señal y repite esta señal emitiéndola por sus diferentes puertos.
Un concentrador funciona repitiendo cada paquete de datos en cada uno de los puertos con los que cuenta, excepto en el que ha recibido el paquete, de forma que todos los puntos tienen acceso a los datos. También se encarga de enviar una señal de choque a todos los puertos si detecta una colisión. Son la base para las redes de topología tipo estrella. Como alternativa existen los sistemas en los que los ordenadores están conectados en serie, es decir, a una línea que une varios o todos los ordenadores entre sí, antes de llegar al ordenador central. Llamado también repetidor multipuerto, existen 3 clases.
Pasivo: No necesita energía eléctrica. Se dedica a la interconexion.
Activo: Necesita alimentación. Ademas de concentrar el cableado, regeneran la señal, eliminan el ruido y amplifican la señal
Inteligente: También llamados smart hubs son hubs activos que incluyen microprocesador.
1 - Computadora
2 - Módem
3 - Conexión a Internet (A través de un proveedor)
4 - Software para Internet (programas)
1 - Computadora: debe ser relativamente moderna. Puede ser de cualquier marca mientras maneje software para Internet.Los requerimientos mínimos son:
PC PC: IBM compatibleProcesador: 486 SXPlataforma: Windows 3.x, Windows 95/98, Windows NT/2000/XP, OS2, Unix LinuxRam: 4 Mb para Windows 3.x, 16 Mb para Windows 95/98 o 32 Mb para NT/2000/XP
Mac Procesador: 68020Plataforma: 68K, Power PCRam:12 Mb
Estos son los requerimientos mínimos, pero representan una máquina muy lenta que puede no servir en poco tiempo por su bajo rendimiento.Por supuesto que un mejor rendimiento se alcanza con una máquina de último modelo con procesador rápido, mucho espacio en el disco rígido y mucha memoria Ram.
(Ej: Pentium IV 3.Ghz _ 120Gb hard drive_ 1Gb Ram.)
2 - Módem: Puede ser de cualquier marca. El módem convierte la señal digital de la computadora en señales analógicas que se pueden enviar por línea telefónica y viceversa (MOdulador/DEModulador). Hay modelos internos que se instalan dentro del CPU y externos que vienen en una caja aparte y se conectan vía cable al CPU.Existen módems de distintas velocidades. La velocidad mínima del módem debe ser 28.800 bps (bits por segundo). Los nuevos módems ya trabajan a velocidades de 56 Kbps (kilobits por segundo), o sea 56.000 bps.
Hoy en día también se consiguen conexiones a Internet por medio de Cablemodem, Microondas, ADSL, etc. y algunas se conectan por medio de una placa de red, reemplazando el modem, o utilizando otro tipo de modem.
3 - Conexión a Internet: Esto es una cuenta del usuario con un proveedor. El usuario se comunica telefónicamente al proveedor abonando solamente el costo de la llamada local y éste actúa como nexo entre el usuario y cualquier otra máquina en la red. Los proveedores se denominan ISP - (Internet Service Provider) (Proveedor de Servicios de Internet)Hay distintos tipos de cuenta que se pueden tener con el proveedor. Estas habilitan al usuario para utilizar ciertos servicios disponibles en Internet. Se le paga al proveedor una cuota mensual que varía de acuerdo al servicio que solicitamos.
4 - Software para Internet: Existen distintos programas que permiten utilizar distintos servicios o componentes de Internet. Hay programas para enviar y recibir correo electrónico, leer grupos de noticias, escuchar audio, para navegar por el World Wide Web etc… Algunos sirven para varios servicios a la vez. Es recomendable tener las versiones nuevas del software que se utiliza.
REQUERIMIENTOS DEL HARDWARE
Cpu: (Pentium Recomendado) aunque bien se puede usar 486 con suficiente memoriaMemoria: 8 Mb, (16 recomendado)Disco Rigido: al menos 50 Mb libres para la instalación del software.Placa de Red: Opcional, 10Mbps, Necesario si accede desde dentro de la Universidad a través de la red interna. (La red interna funciona a 10 Megabits.)Multimedia: Es opcional, incluye la placa de sonido, altavoces, micrófono, telefono para su modem w/voice. etc...
REQUERIMIENTOS DE SOFTWARE
Sistema Operativo: Windows 95, Windows 3.x (No esta limitado a los nombrados, pero esta guia abarcará solo los mencionados).Navegador:Netscape 3/4, MS Internet Explorer 2/3/4. (La mayoria de los navegadores incluye también correo electrónico, news, facilidades de ftp anónimo, gopher) Esta guia está limitada a los mencionados, pero la lista de navegadores existentes es variada.Cliente de Correo Electrónico: (Opcional) Eudora, (Limitaremos esta guia a este programa de email), existen otros como MS Internet Mail, MS OutLook, Pegasus, y muchos más.Cliente de Ftp: (Opcional) WS_FTPCliente de News: (Opcional) Internet News
medios de trasmicion:
Entre los diferentes medios utilizados en las LANs se puede mencionar: el cable de par trenzado, el cable coaxial , la fibra óptica y el espectro electromagnético (en transmisiones inalámbricas).
Una red de área local, red local o LAN (del inglés Local Area Network) es la interconexión de varios ordenadores y periféricos. Su extensión está limitada físicamente a un edificio o a un entorno de 200 metros o con repetidores podríamos llegar a la distancia de un campo de 1 kilómetro. Su aplicación más extendida es la interconexión de ordenadores personales y estaciones de trabajo en oficinas, fábricas, etc., para compartir recursos e intercambiar datos y aplicaciones. En definitiva, permite que dos o más máquinas se comuniquen.
El término red local incluye tanto el hardware como el software necesario para la interconexión de los distintos dispositivos y el tratamiento de la información.
Red de área Personal (PAN): (Personal Area Network) es una red de ordenadores usada para la comunicación entre los dispositivos de la computadora (teléfonos incluyendo las ayudantes digitales personales) cerca de una persona. Los dispositivos pueden o no pueden pertenecer a la persona en cuestión. El alcance de una PAN es típicamente algunos metros. Las PAN se pueden utilizar para la comunicación entre los dispositivos personales de ellos mismos (comunicación del intrapersonal), o para conectar con una red de alto nivel y el Internet (un up link). Las redes personales del área se pueden conectar con cables con los buses de la computadora tales como USB y FireWire. Una red personal sin hilos del área (WPAN) se puede también hacer posible con tecnologías de red tales como IrDA y Bluetooth.
Red de área amplia (WAN): es una red de comunicaciones de datos que cubre un área geográfica relativamente amplia y que utiliza a menudo las instalaciones de transmisión proporcionadas por los portadores comunes, tales como compañías del teléfono. Las tecnologías WAN funcionan generalmente en las tres capas más bajas del Modelo de referencia OSI: la capa física, la capa de enlace de datos, y la capa de red.
tipos de conexiones guiados
El cable de par trenzado es una forma de conexión en la que dos aisladores son entrelazados para darle mayor estética al terminado del cable y aumentar la potencia y la diafonía de los cables adyacentes.
El entrelazado de los cables aumenta la interferencia debido a que el área de bucle entre los cables, la cual determina el acoplamiento eléctrico en la señal, es aumentada. En la operación de balanceado de pares, los dos cables suelen llevar señales paralelas y adyacentes (modo diferencial), las cuales son combinadas mediante sustracción en el destino. El ruido de los dos cables se aumenta mutuamente en esta sustracción debido a que ambos cables están expuestos a IEM similares.
La fibra óptica es un medio de transmisión empleado para INTERNET habitualmente en redes de datos; un hilo muy fino de material transparente, vidrio o materiales plásticos, por el que se envían pulsos de luz que representan los datos a transmitir. El haz de luz queda completamente confinado y se propaga por el núcleo de la fibra con un ángulo de reflexión por encima del ángulo límite de reflexión total, en función de la ley de Snell. La fuente de luz puede ser láser o un LED.
El cable coaxial o coaxil fue creado en la década de los 30, y es un cable utilizado para transportar señales eléctricas de alta frecuencia que posee dos conductores concéntricos, uno central, llamado vivo, encargado de llevar la información, y uno exterior, de aspecto tubular, llamado malla o blindaje, que sirve como referencia de tierra y retorno de las corrientes. Entre ambos se encuentra una capa aislante llamada dieléctrico, de cuyas características dependerá principalmente la calidad del cable.
LOS NO GUIADOS
La radiación infrarroja, radiación térmica o radiación IR es un tipo de radiación electromagnética de mayor longitud de onda que la luz visible, pero menor que la de las microondas. Consecuentemente, tiene menor frecuencia que la luz visible y mayor que las microondas. Su rango de longitudes de onda va desde unos 700 nanómetros hasta 1 milímetro. La radiación infrarroja es emitida por cualquier cuerpo cuya temperatura sea mayor que 0 Kelvin, es decir, −273,15 grados Celsius (cero absoluto).
MICROONDAS
Se denomina microondas a las ondas electromagnéticas definidas en un rango de frecuencias determinado; generalmente de entre 300 MHz y 300 GHz, que supone un período de oscilación de 3 ns (3×10-9 s) a 3 ps (3×10-12 s) y una longitud de onda en el rango de 1 m a 1 mm. Otras definiciones, por ejemplo las de los estándares IEC 60050 y IEEE 100 sitúan su rango de frecuencias entre 1 GHz y 300 GHz, es decir, longitudes de onda de entre 30 cm a 1 mm.
Los satélites
artificiales de comunicaciones son un medio muy apto para emitir señales de radio en zonas amplias o poco desarrolladas, ya que pueden utilizarse como enormes antenas suspendidas del cielo. Dado que no hay problema de visión directa se suelen utilizar frecuencias elevadas en el rango de los GHz que son más inmunes a las interferencias; además, la elevada direccionalidad de las ondas a estas frecuencias permite "alumbrar" zonas concretas de la Tierra. El primer satélite de comunicaciones, el Telstar 1, se puso en órbita en 1962. La primera transmisión de televisión vía satélite se llevó a cabo en 196
BLUETOOTH
Bluetooth es una especificación industrial para Redes Inalámbricas de Área Personal (WPANs) que posibilita la transmisión de voz y datos entre diferentes dispositivos mediante un enlace por radiofrecuencia en la banda ISM de los 2,4 GHz. Los principales objetivos que se pretenden conseguir con esta norma son:
Facilitar las comunicaciones entre equipos móviles y fijos...
Eliminar cables y conectores entre éstos.
Ofrecer la posibilidad de crear pequeñas redes inalámbricas y facilitar la sincronización de datos entre equipos personales.
Los dispositivos que con mayor frecuencia utilizan esta tecnología pertenecen a sectores de las telecomunicaciones y la informática personal, como PDA, teléfonos móviles, computadoras portátiles, ordenadores personales, impresoras o cámaras digitales.
TOPOLIGIA
La topología de red se define como la cadena de comunicación que los nodos conforman una red usada para comunicarse. Un ejemplo claro de esto es la topología de árbol, la cual es llamada así por su apariencia estética, por la cual puede comenzar con la inserción del servicio de internet desde el proveedor, pasando por el router, luego por un switch y este deriva a otro switch u otro router o sencillamente a los hosts (estaciones de trabajo, pc o como quieran llamarle), el resultado de esto es una red con apariencia de árbol porque desde el primer router que se tiene se ramifica la distribución de internet dando lugar a la creación de nuevas redes y/o subredes tanto internas como externas. Además de la topología estética, se puede dar una topología lógica a la red y eso dependerá de lo que se necesite en el momento.
bus:
Red cuya topología se caracteriza por tener un único canal de comunicaciones (denominado bus, troncal o backbone) al cual se conectan los diferentes dispositivos. De esta forma todos los dispositivos comparten el mismo canal para comunicarse entre sí.
estrella:
Una red en estrella es una red en la cual las estaciones están conectadas directamente a un punto central y todas las comunicaciones se han de hacer necesariamente a través de éste.
Dado su transmisión, una red en estrella activa tiene un nodo central activo que normalmente tiene los medios para prevenir problemas relacionados con el eco.
anillo:
Topología de red en la que cada estación está conectada a la siguiente y la última está conectada a la primera. Cada estación tiene un receptor y un transmisor que hace la función de repetidor, pasando la señal a la siguiente estación.
En este tipo de red la comunicación se da por el paso de un token o testigo, que se puede conceptualizar como un cartero que pasa recogiendo y entregando paquetes de información, de esta manera se evitan eventuales pérdidas de información debidas a colisiones.
DIRECCIONAL DE DATOS
Simplex:
Es aquel en el que una estación siempre actúa como fuente y la otra siempre como colector. este método permite la transmisión de información en un único sentido.
Half-duplx:
Half-duplex, en castellano: semidúplex, significa que el método o protocolo de envío de información es bidireccional pero no simultáneo.Por ejemplo, las radios (transmisor portátil de radio) utilizan este método de comunicación, ya que cuando se habla por radio se tiene que mandar el mensaje y luego mediante una señal en la conversación (comúnmente "cambio") indicarle a la otra persona que se ha finalizado. Esto es porque las dos personas no pueden transmitir simultáneamente.
Full-duplex:
Cuando dos equipos se comunican en una LAN, la información viaja normalmente en una sola dirección a la vez, dado que las redes en bana base usadas por las redes LAN admiten solo una señal. Esto de denomina comunicación half-duplex. En cambio dos sistemas que se pueden comunicar simultaneamente en dos direcciónes estám operando en modo full-duplex. El ejemplo más comun de una red full-duplex es, una vez mas, el sistema telefónico. Ambas parte pueden hablar simultaneamente durante una llamada telefónica y cada parte puede oír a la otra a la vez. Un ejemplo de un sistema de comunicación half-duplex es la radio, como ser los radiotransmisores, en los que solo una parte puede transmitir a la vez, y cada parte debe decir “cambio”, para indicar que ha terminado de transmitir y está pasando de modo transmisión a modo recepción.
Ancho de banda:
ancho de banda disponible en bit/s, lo cual típicamente significa el rango neto de bits o la máxima salida de una huella de comunicación lógico o físico en un sistema de comunicación digital. La razón de este uso es que de acuerdo a la Ley de Hartley, el rango máximo de tranferencia de datos de un enlace físico de comunicación es proporcional a su ancho de banda(procesamiento de señal)ancho de banda en hertz, la cual es a veces llamada "ancho de banda análogo" en la literatura de la especialidad.
¿como compartir impresoras en una red?
Antes de poder usar una impresora de otro ordenador, debemos:
asegurarnos que esté compartida, y
2) instalar dicha impresora en nuestro ordenador.Para instalarla, hacemos doble clic desde el entorno de red, buscamos el ordenador donde está conectada, y hacemos doble clic sobre el icono de la impresora, que llevará un cable para indicarnos que es una impresora de red:



Se muestra un aviso indicando que debemos instalar la imrpesora antes de usarla

Tras pulsar el botón Sí, aparece un asistente, que inicia un proceso que copiará los archivos necesarios desde el ordenador que tiene la impresora, y configurará nuestro ordenador para poder utilizar la impresora como si estuviera conectada a nuestro equipo:

Al concluir el proceso, en el menú Inicio-Configuración-Impresoras podemos ver la nueva impresora disponible:

También se puede instalar una impresora de red mediante el icono Agregar Impresora que vemos en la imagen anterior; sin embargo, es más fiable y cómodo el método anterior.A partir de este momento, cuando deseemos imprimir, si sólo tenemos esa impresora lo haremos del modo habitual.Si hemos instalado en nuestro PC más de una impresora (pueden ser de red y/o locales), al imprimir debemos seleccionar la impresora deseada para cada ocasión (una de ellas es la predeterminada, la que en el gráfico anterior se muestra una marca en forma de v). Para cambiar la impresora predeterminada, se lo indicamos con botón derecho-Configurar como predeterminada

Para elegir con qué impresora deseamos imprimir, en vez de pulsar el botón de imprimir, debemos usar el menú Archivo-Imprimir, y en el cuadro de diálogo resultante, elegir la impresora en la lista desplegable:

Compartir una impresora
Antes de compartir una impresora, debemos instalarla y comprobarla de la forma habitual en nuestro ordenador (si no lo estaba).En el menú Inicio-Configuración-Impresoras podemos ver las impresoras disponibles en nuestro ordenador, tanto las conectadas directamente a nuestro equipo, como las de otros ordenadores que hayamos instalado según el método descrito en el apartado anterior:

En este ejemplo, vemos la impresora HP predeterminada (signo v) no compartida, una Epson Stylus Color ya compartida y una impresora de red Epson Stylus Pro XL+ que está en otro ordenador y hemos instalado previamente (nótese el cable bajo la impresora).Si deseamos compartir la HP basta con pulsar botón derecho y elegir Compartir

Activaremos Compartido Como y podremos indicar un nombre:

Tras pulsar Aceptar, el icono de la impresora mostrará la mano indicando que es un recurso compartido:

A partir de este momento, los demás ordenadores de la red podrán verla como una impresora de red
¿como se configura una red local?
La estructura básica de una Red de Área Local (en adelante, LAN) se limita a un servidor el cual mediante un dispositivo electrónico llamado Switch que distribuye la conexión a diferentes puestos que conformen la misma, ya sean otras computadoras que requieran de los servicios que proporciona el servidor, una impresora, o cualquier otro terminal

Lo primero que debemos tener en cuenta es que para este artículo (o tutorial), trabajaremos específicamente con el S.O. Windows XP, es decir, todas las computadoras que enredaremos (suena gracioso, pero bueno, quiero decir: todas las computadoras que serán integradas en la red) deben tener el S.O. Windows XP (SP1 o SP2) para agilizar el proceso.
Bien, primero optamos por configurar nuestro servidor el cual debería tener conexión a Internet debido a que desde éste, las demás computadoras tendrán acceso a Internet o los servicios que ofrezca.
Accedemos a Mis sitios de red (muchas veces ubicado en el Escritorio).

Allí podemos ver las Tareas de red, entramos en la pestaña Configurar una red doméstica o para una oficina pequeña, vean la progresión de las capturas


En éste punto estamos comprobando que todos los dispositivos de red estén en perfecto funcionamiento, deberíamos conectarnos a Internet, encender todos los equipos que integrarán la red, o impresoras, faxes, y demás.

Obviamente, aquí seleccionaremos la primera opción que determina que nuestra computadora tendrá los permisos de administrador, y será la que envíe a través de la red, conexión / disponibilidad de Internet a las demás

Seleccionamos la conexión de red con acceso a Internet, aunque, el mismo Asistente te hará el favor de preestablecer la conexión según sus criterios.

Establecemos el nombre de nuestro equipo para la red. El nombre no puede contener carácteres especiales, o acentuación, debe ser un texto limpio…

Este punto es muy importante, establecemos el nombre del Grupo de trabajo el cual debe ser estrictamente el mismo para todas las computadoras

Activamos o desactivamos el Firewall de Windows. Recomiendo activarlo para así estar más seguros de posibles ataques futuros.




Efectivamente, hemos configurado el servidor de nuestra red. Quizá nos pida que reiniciemos nuestra computadora, le damos clic en sí, y estamos listos…
Debemos configurar los puestos o computadoras que se conectarán a nuestro servidor. El proceso es el mismo, el único cambio va a ser en el paso número tres, donde escogeremos la segunda opción. Observa:

Eso es todo, hemos terminado… ¡Qué sencillo!
instalar una tarjeta de red
La Instalación Física
Lo primero que debe hacer es abrir el equipo e instalar la tarjera de red, ya sea ISA o PCI. Para esto necesitará un destornillador Phillips. Primero, debe desenchufar el cable de alimentación; luego, toque la carcasa con una mano y el piso con la otra; por último, debe buscar una ranura vacía e insertar la tarjeta.Asegúrese de CONSULTAR LA DOCUMENTACIÓN QUE SE INCLUYE CON LA TARJETA, aunque en ocasiones no resulte de mucha ayuda. Si hay jumpers (puentes de conexión) en la tarjeta, asegúrese de que funcionen correctamente.
Software de instalación para la tarjeta
En el panel de control (sistema), haga doble clic en el icono del equipo

afín de poder visualizar los recursos disponibles, ya que necesitará una IRQ y un intervalo E/S. Por lo general, las IRQ 10 ó 12 y la dirección 0240h están libres...

A continuación, haga doble clic en el icono del panel de control y haga clic en Agregar/Tarjeta. Por lo general, los drivers predeterminados para Windows 95 y Windows 98 funcionan perfectamente (mejor en Windows 98). Se pueden encontrar con el nombre de Tarjeta Novell/Compatible NE2000. Sin embargo, si los drivers específicos para Windows 95 ó 98 están en el disquete que se incluye con la tarjeta de red, deberá utilizarlos.
En caso de que el sistema lo solicite, especifique las IRQ y los puertos E/S (entrada/salida) que ha elegido anteriormente. Deberá reiniciar Windows, y luego cambiar nuevamente los parámetros ya que es probable que el sistema no los haya admitido... por último, reinicie el equipo.
Una vez que haya reiniciado Windows, deberá verificar el panel de control. Si la tarjeta aparece con un signo de exclamación amarillo, significa que alguna falla se ha producido.
comprobacion de protocolos:
Para comprobar el correcto funcionamiento de la red, existe una herramienta de gran utilidad que puede incluirse como un accesorio estándar de Windows. Esta herramienta se denomina ping, opera en DOS, y le permite enviar un paquete de datos a un equipo dentro de la red y observar cuánto tiempo tarda en recibir una respuesta.Para esto, abra la ventana del símbolo de DOS y siga los siguientes pasos:haga un ping en su equipo utilizando la dirección en bucle (127.0.0.1) que representa su equipo (ping 127.0.0.1).haga un ping en cada equipo de la red (por ejemplo: ping 192.168.0.3)haga un ping en algunos nombres de los equipos (por ejemplo: ping Mickey) Si todo esto funciona, la red está lista trabajar
como compartir carpetas y archivos en una red
Podemos compartir cualquier carpeta o incluso una unidad de disco completa de nuestro ordenador, simplemente, usando el botón derecho del ratón sobre dicho elemento, y eligiendo "Compartir":
Entonces podemos darle un nombre a la carpeta compartida, y elegir el tipo de acceso que le damos:Sólo lectura: los demás usuarios de la red podrán leer el contenido de la carpeta, e incluso copiarlo a su ordenador, pero no borrarlo ni modificarlo, ni crear nuevos archivos o carpetas dentro.

bloqueo de archivos
En vez de copiar un archivo de otro usuario, podremos abrirlo directamente un haciendo doble clic sobre su icono.
En este caso, si dicho archivo está siendo usado por cualquier otra persona en el mismo momento, puede aparecer un mensaje avisándonos que sólo podemos usarlo en modo de sólo lectura (o guardarlo con otro nombre); es decir, lo que abriremos será una copia del original.
Por ejemplo, con archivos de Word 2000 aparecería el mensaje:

Esto se debe a que si dos (o más) usuarios pudieran utilizar a la vez el mismo archivo, al guardar podrían borrar los cambios realizados por el otro; al "bloquear" dicho archivo, sólo el primer usuario que lo ha abierto podrá guardar los cambios.
Si elegimos la opción "Notificar" que aparece en la ventana anterior, en cuanto el primer usuario cierra el archivo, aparece el siguiente aviso:

4e-¿Cómo saber qué carpetas tengo compartidas?
Windows 98 dispone de un programa llamado "Monitor de Red" que muestra la lista de carpetas compartidas, su ubicación y el tipo de acceso, con el objeto de que podamos gestionrlas cómodamente:

Este programa aparecerá en el menú: "Inicio-Programas-Accesorios-Herramientas del Sistema", pero sólo si al instalar Windows se eligió la instalación completa o personalizada.
En caso contrario, podemos instalarlo mediante el Panel de Control, eligiendo "Agregar o Quitar Programas" y buscándolo en la ficha "Instalación de Windows", apartado "Herramientas del Sistema".
El programa ocupa sólo 0.2 Mb, y además permite ver qué usuarios están conectados en este momento a tu ordenador, y qué archivos están utilizando.
fuentes:http://www.terra.es/personal/lermon/cat/articles/evin0405.htm
http://es.wikipedia.org/wiki/Protocolos_de_red
http://es.wikipedia.org/wiki/Ethernethttp://es.wikipedia.org/wiki/Token_Ring
http://technet.microsoft.com/es-es/library/cc781097(WS.10).aspx
http://www.metrologicmexico.com/contenido1/informacion_tecnica/estandares_inalambricos.php
http://es.wikipedia.org/wiki/Conmutador_(dispositivo_de_red)http://es.wikipedia.org/wiki/Concentradorhttp://www.3dmultimedia.com/help/internet/intro_esp.htmhttp://es.wikipedia.org/wiki/Concentradorhttp://www.3dmultimedia.com/help/internet/intro_esp.htm
http://www.monografias.com/trabajos22/redes-transmision/redes-transmision.shtmlhttp://es.wikipedia.org/wiki/Red_de_%C3%A1rea_localhttp://es.wikipedia.org/wiki/Red_de_computadoras
http://es.wikipedia.org/wiki/Cable_de_par_trenzado
http://es.wikipedia.org/wiki/Fibra_%C3%B3ptica
http://es.wikipedia.org/wiki/Cable_coaxial
http://es.wikipedia.org/wiki/MicroondasÇhttp://es.wikipedia.org/wiki/Radiaci%C3%B3n_infrarroja
http://es.wikipedia.org/wiki/Bluetooth
http://es.wikipedia.org/wiki/Topolog%C3%ADa_de_red
http://es.wikipedia.org/wiki/Red_en_bus
http://es.wikipedia.org/wiki/Red_en_estrellahttp://es.wikipedia.org/wiki/Red_en_anillo
http://www.trucoswindows.net/tutorial-84-TUTORIAL-Compartir-impresoras-en-una-red-local.htmlhttp://www.terra.es/personal/tamarit1/redes/compartir-carpetas.htm